こんにちは、Mitoです。
PremiereProネタ2発目いきます。
動画投稿全盛の今、アプリやスマホの標準機能で見栄えをよくするエフェクト効果が入っていますよね。しかしながらAdobeのPremierePro(プレミアプロ)は、プロからyoutuberそして初心者まで動画編集を行う業界標準のソフトウェアであり、搭載されているエフェクト数も半端じゃないくらい多彩です。
今回は、youtubeショートやInstagramのリール投稿等、短い動画にひと手間加える簡単なのに効果抜群のエフェクトをご紹介します。
便利なエフェクト 5選
映像を違和感なく切り替える【クロスディゾルブ】
まずは、基本中の基本であるクロスディゾルブから。
前の映像をフェードアウトさせながら後の映像をフェードインさせるクロスフェードを行っています。映像に違和感を持たせることなくシーンの切り替わりを自然に見せるエフェクトです。
このエフェクトは、『ビデオトランジション』→『ディゾルブ』→『クロスディゾルブ』を選びクリップ映像の間にドラッグすると適用されます。
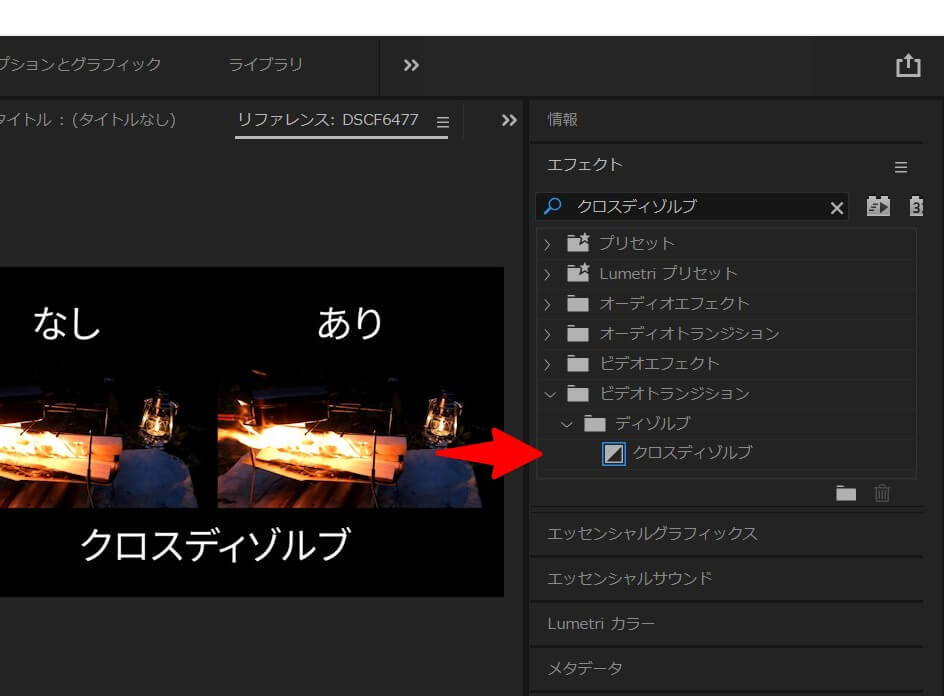
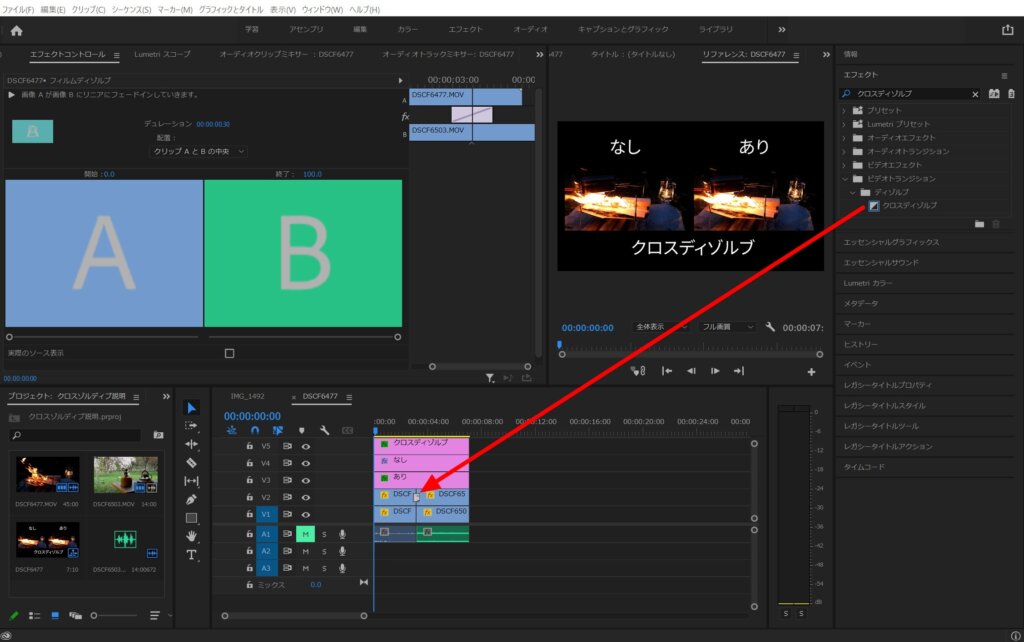
また、エフェクトコントロールパネルからデュレーションでこのクロスフェードの長さを調整でき、配置でクリップ中央を基準にするか、前後どちらかのクリップを基準にするかを変更できます。
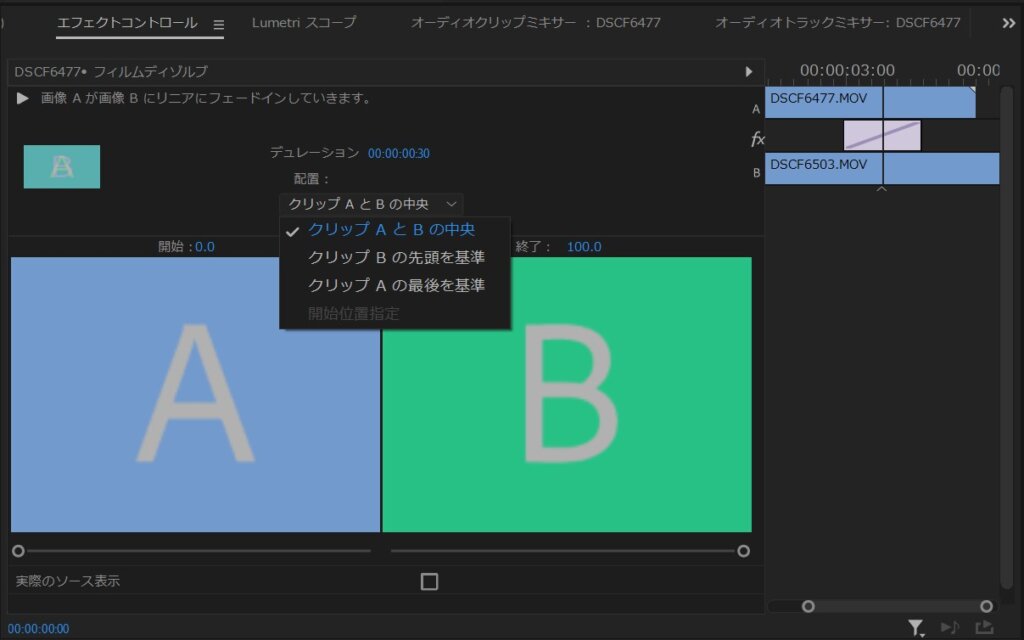
この他、類似のエフェクトは、ディゾルブ/フィルムディゾルブなどがあります。
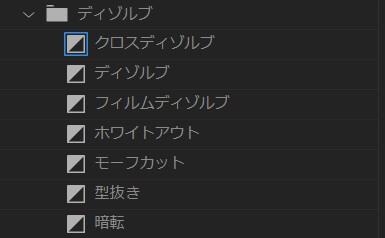
今回の例の場合、夜→朝なので、暗転とかでも合うかもしれませんね。
強力な手振れ補正【ワープスタビライザー】
スマホなどで撮影した画像の手振れを補正してくれる便利な機能です。
この機能は、PCの処理能力を結構必要とするのでショート動画で手直し程度で使う程度が良いと思います。
ハイスペックCPUとGPUを搭載したPCの方はガシガシどうぞ!
『ビデオエフェクト』→『ディストーション』→『ワープスタビライザー』を選んで手振れ補正をかけたいクリップまでドラッグしてください。
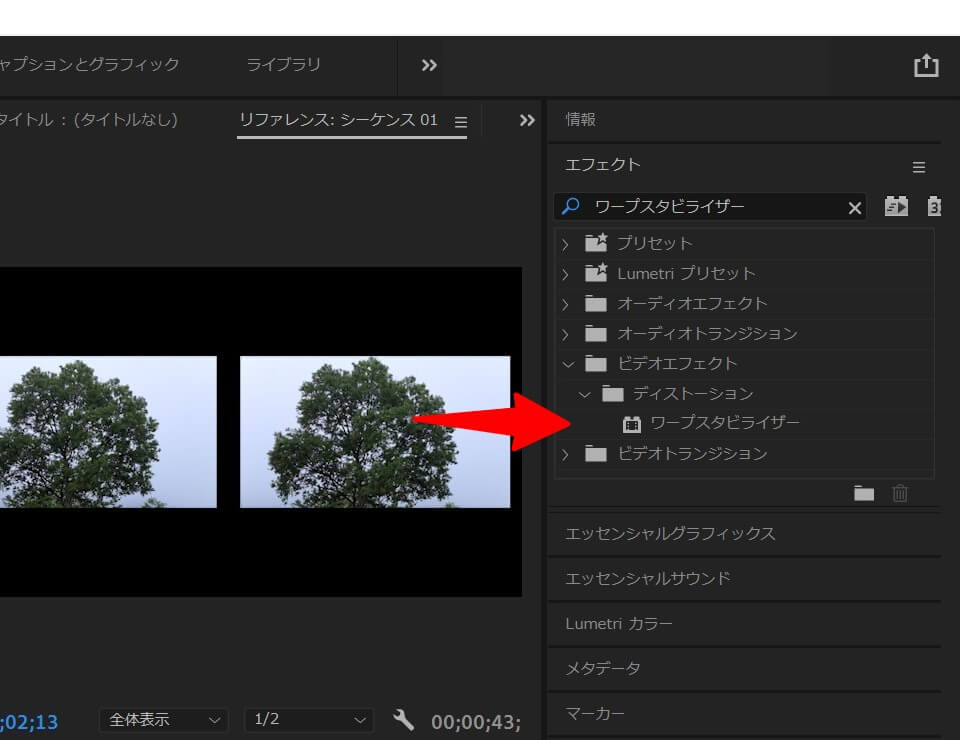
分析とスタビライズ(←安定させるの意)が行われ完了します。
文字の中に映像が映る【トラックマットキー】
説明するより下の作例を見てもらったほうがわかりやすいかと思います。
0:05のところで映像の上に文字が乗っかり更に文字の部分だけ下の映像が見えている状態を作ることができます。いわゆる文字抜きというやつです。
こちらは、以下の手順をする必要があります。
- エフェクトをかけたいクリップ映像があるトラックの上に文字クリップを作ります。文字は白文字にしておいてください。
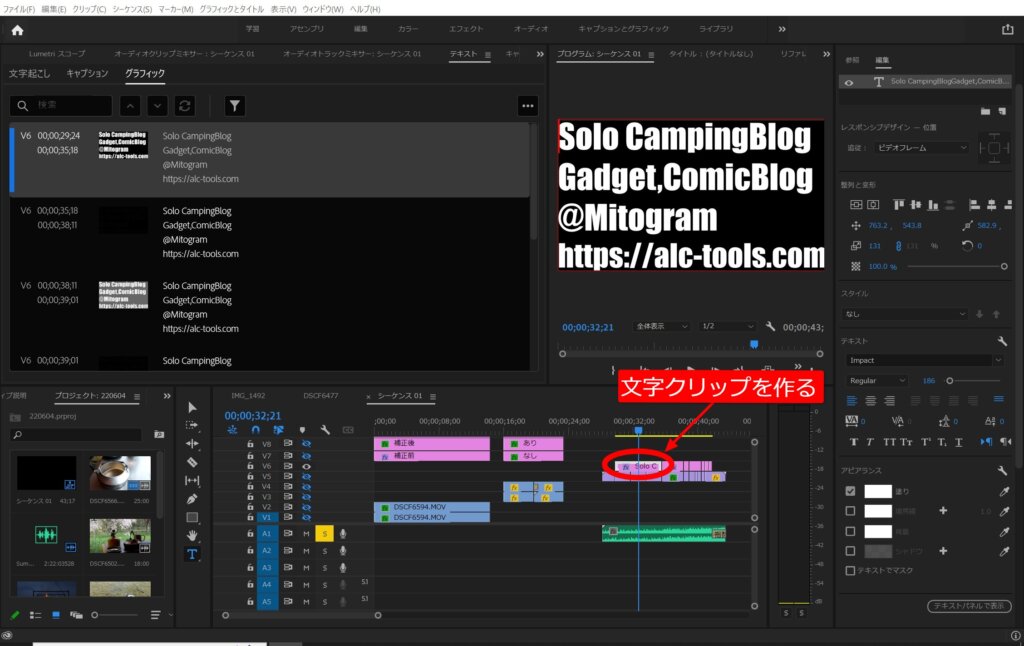
- 『ビデオエフェクト』→『キーイング』→『トラックマットキー』を選択し、エフェクトをかけたいクリップ映像までドラッグ&ドロップします。
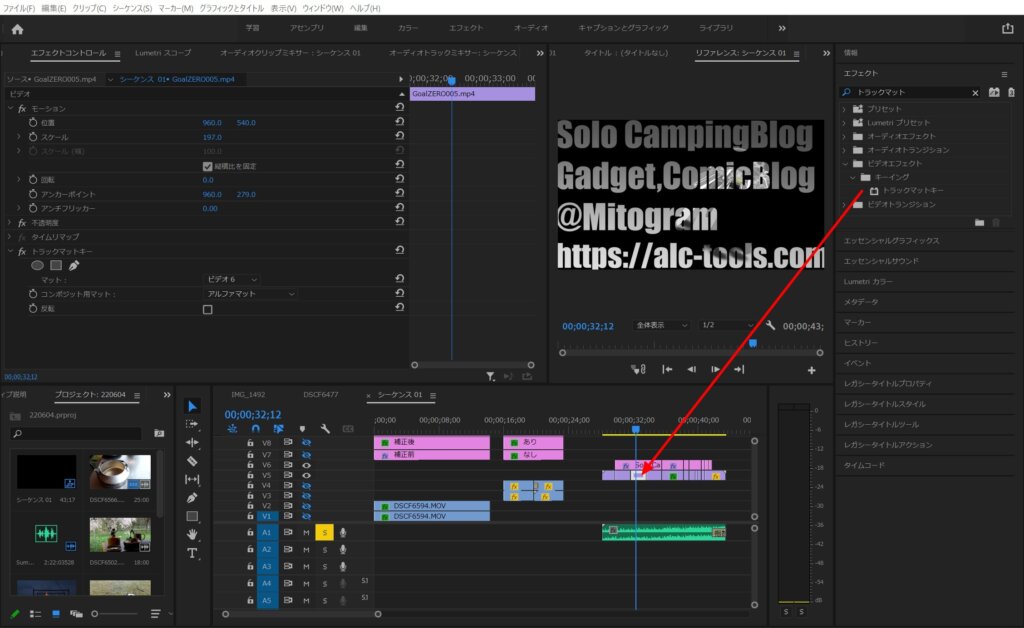
- エフェクトコントロールパネル内でトラックマットキーのパラメータを調整します。マットのプルダウンメニューから先程の文字クリップを入れたビデオを選びます。
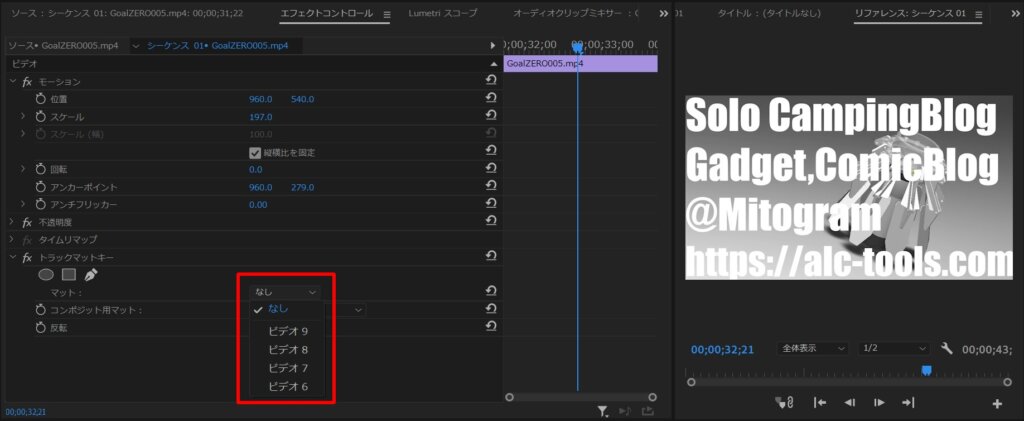
- これで、文字の中に映像が映る用になりましたね。ちなみに反転にチェックをつけると、透明部分と背景部分が反転します。(この場合透明な文字が黒文字になり、黒い背景が透明になった。)
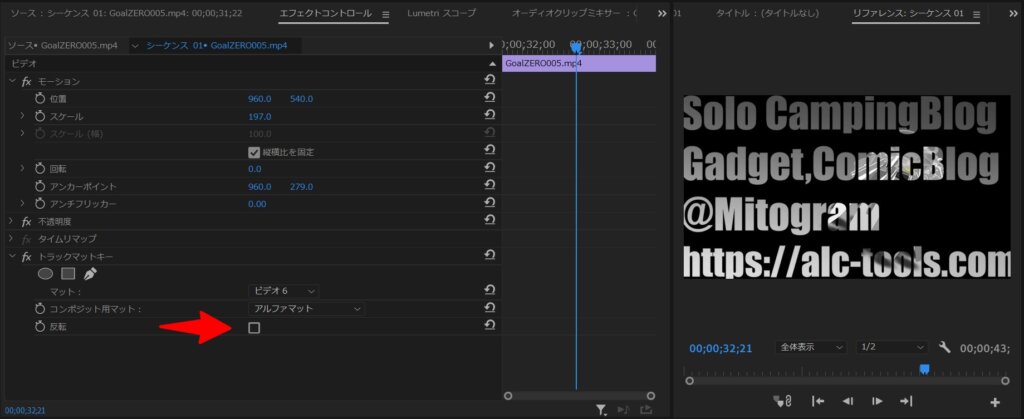
差し色映像を作る【色抜き、色を変更】
一色だけ残し、その他をモノクロにすることで印象的な映像が作れます。
また類似の『色を変更』エフェクトは特定色の色相を変えることで違った色に置き換えることが出来ます。
色抜き
- まずは、色抜きからです。『ビデオエフェクト』→『旧バージョン』→『色抜き』を選択し、エフェクトをかけたいクリップ映像までドラッグ&ドロップします。
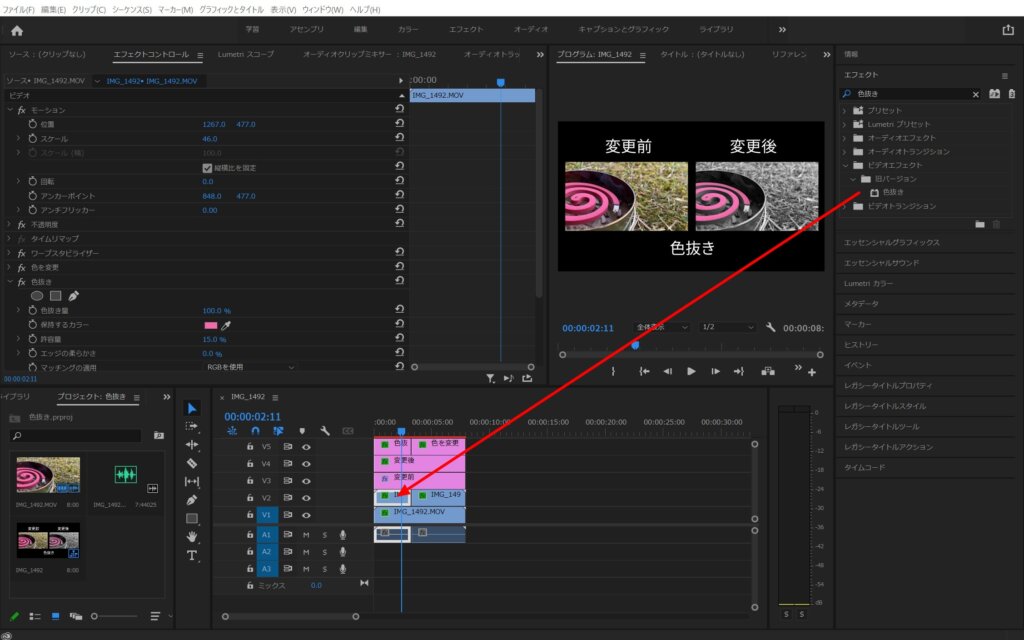
- エフェクトコントロールパネル内で色抜き量を調節することで保持するカラー以外の色が抜けます。100%にするとモノクロになります。
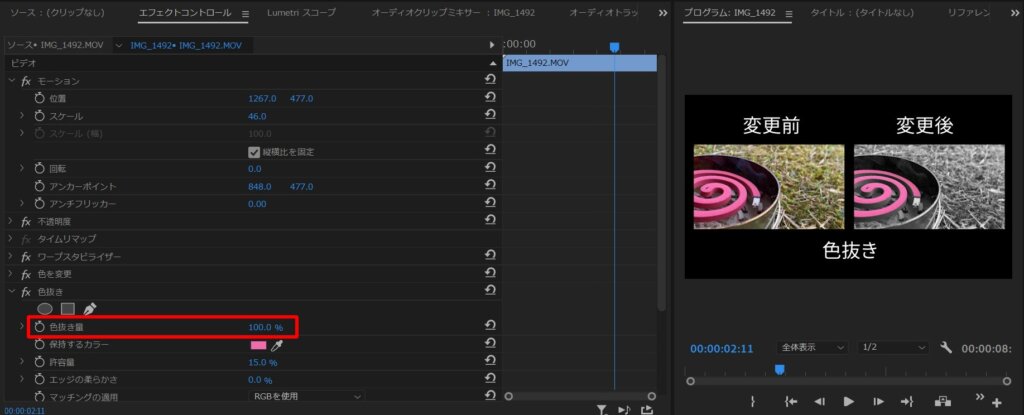
- 保持するカラーをスポイトを使って、プレビュー画面から抽出してください。また許容量で保持するカラーの近似色を調整することができます。
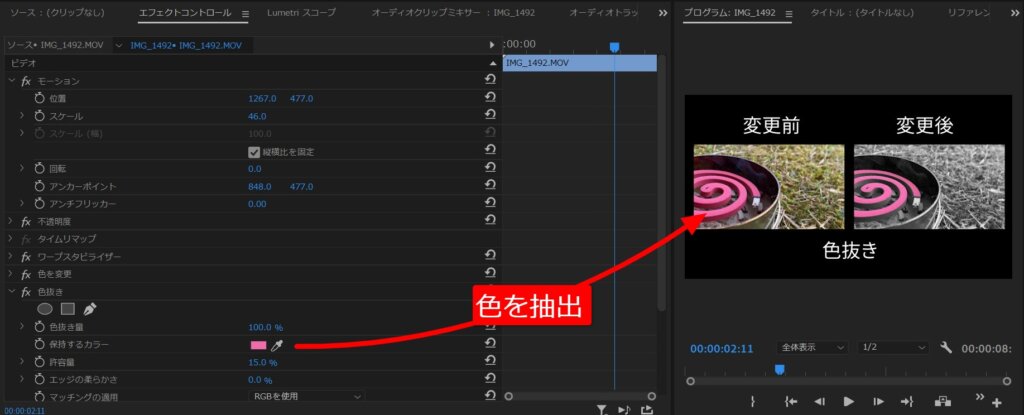
色を変更
- 『ビデオエフェクト』→『旧バージョン』→『色を変更』を選択し、ドラッグ&ドロップします。
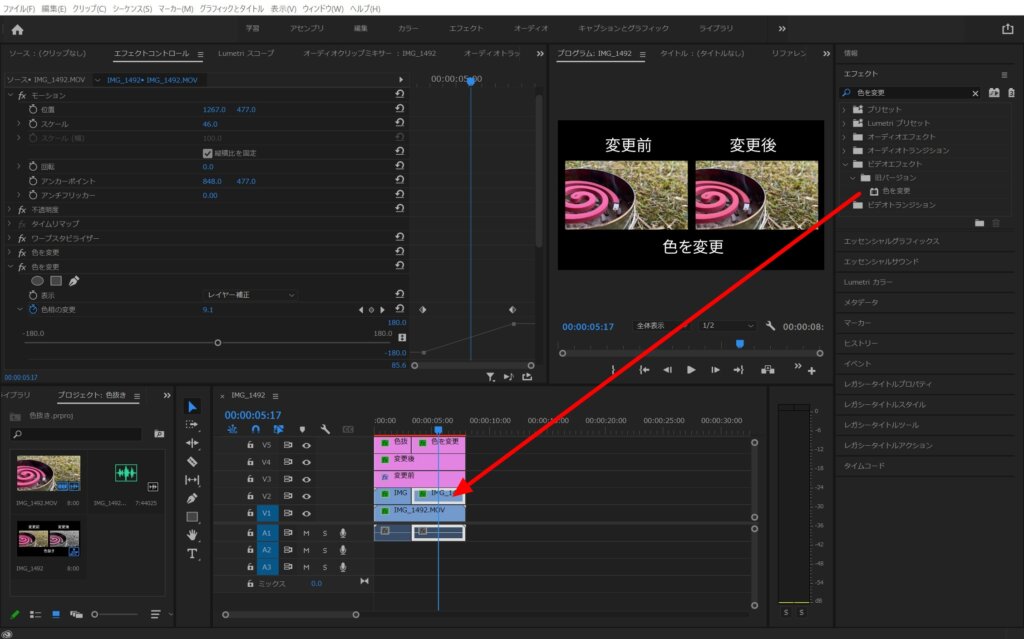
- エフェクトコントロールパネル内で変更するカラーをスポイトを使って、プレビュー画面から抽出してください。また許容量で保持するカラーの近似色を調整することができます。
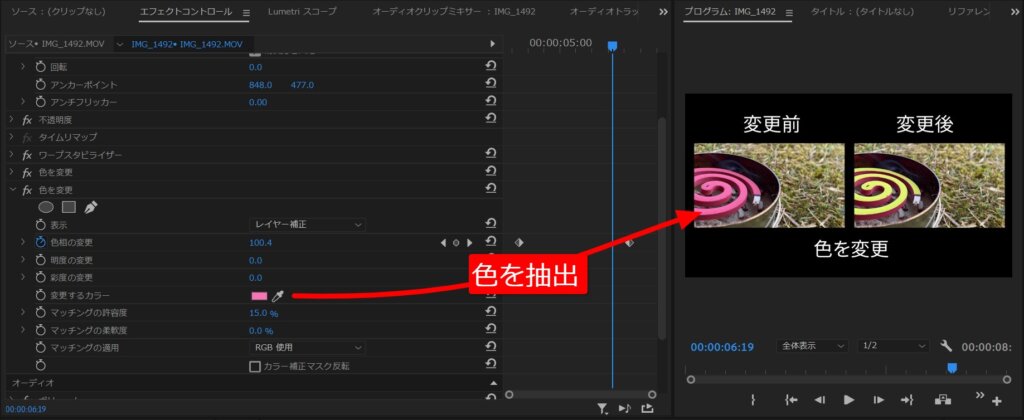
- 色相、明度、彩度を調整してお好みの色に調整します。
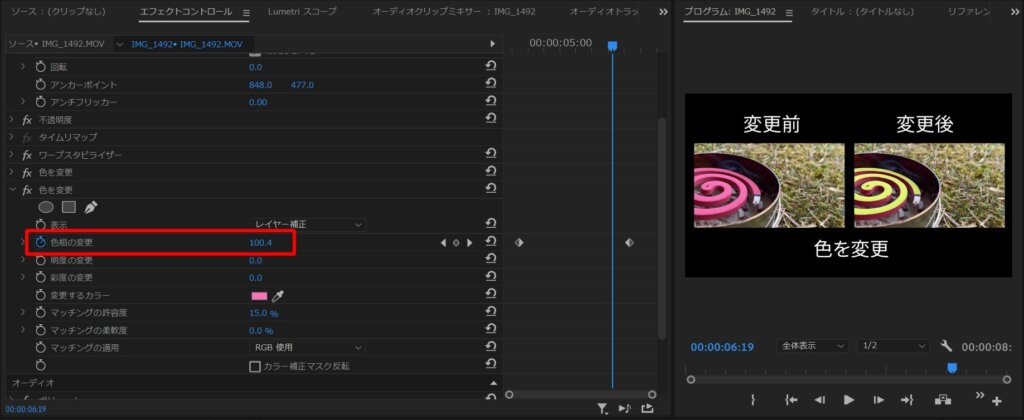
まとめ
今回5つのエフェクトを紹介しましたが、如何でしたでしょうか?
私自身、youtubeショートやInstagramのリール投稿の際、上記のような簡単なエフェクトをひと手間加えています。
それだけでいいねの数や注目度が変わってくるかと思いますので、どんどPremiereProをご活用いただければと思います。
それでは、楽しい動画ライフを!





