個人向け3Dcad第三の選択肢

3Dプリンターが個人にかなり普及してきました。では、モデル作製ソフトは何を使っていますか?
CGモデルから入る人はBlenderだったり、CADモデルから入る人はFusion360だったりかと思います。
私はFusion360を使っていましたが、普段の仕事ではsolidworksを利用しているのでなかなか使い勝手に馴れない日々でした。
そんな中、個人向けのsolidworksが発売されていることを知りました。その名も
『solidworks for makers(ソリッドワークスフォーメーカーズ)』!
まともに導入すると100万以上かかる3Dcadがなんと、年間約15,000円程度でつかえてしまうという衝撃価格で提供されているのです。
、、、2021年7月には発売されていたんですね。
個人でsolidworksを扱いたい方にとってはこれ以上ない朗報です。
さっそく、インストールしたのでその手順を記しますね。
solidworks for makersの特徴

価格
solidworks for makersは99米ドル/年(税別)または、9.99米ドル/月(税別)のサブスクリプションのサービス形態となっています。
年間契約の場合、約20ドルほどお得になりますね。
商用版(solidworksprofessional)との違い
コレのすごいところはモデリング機能についてはほぼ商用と同じスペックであるということなんです。
無料版やお試し版はよく部品点数や、容量に制限がある場合が多いですがsolidworks for makersにはこのような制限はありませんのでパーツモデリングだけではなく組立モデルも作れちゃいます!普通に設計できますね。
solidworks for makersで制限されている主な機能は以下のようになります。
- 解析機能
- オフラインでの作業
私がそもそもこの個人向けの存在を知らなかった理由として、solidworksの情報はほぼ取扱い商社の担当者さんから得ていました。
solidworks for makersは個人向けなのでBtoBビジネスの商社さんから情報が出てこないのは当然といえば当然です。
注意点
実はsolidworks for makersで作ったネイティブデータ(.sldprt/.sldasm/.slddrw)は商用版で開くことができません!
商用版で開きたいときは、step等の中間フォーマットに変換する必要があります。
インストール手順
3D EXPERIENCE IDの作成
・インストール前に『3D EXPERIENCE ID』を作成します。
ダッソー・システムズのサイトへ移動し、右上の人型マークをクリックすると3DEXPERIENCE ID の入力画面に移動します。
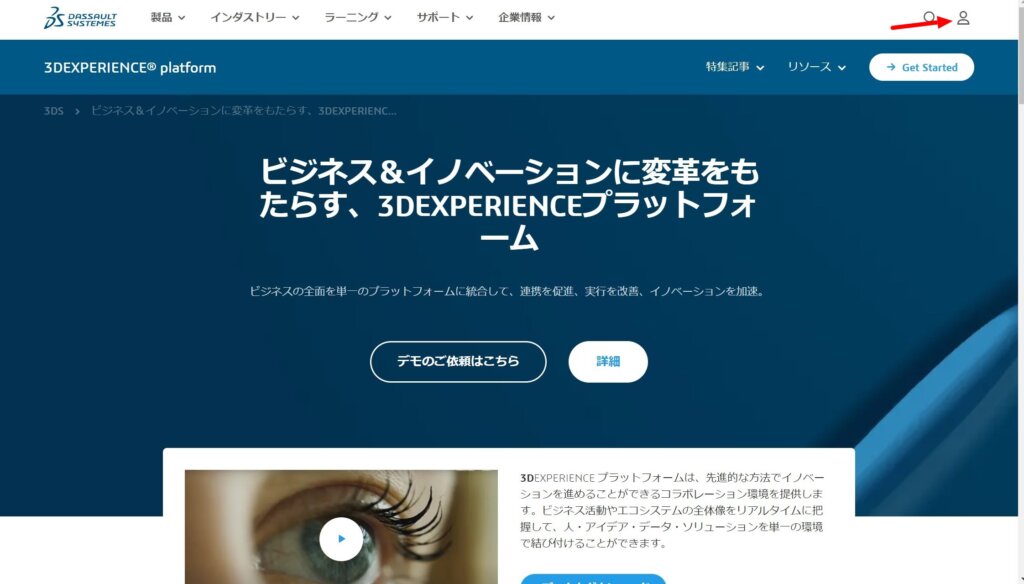
・『3DEXPERIENCE ID を作成』をクリック。
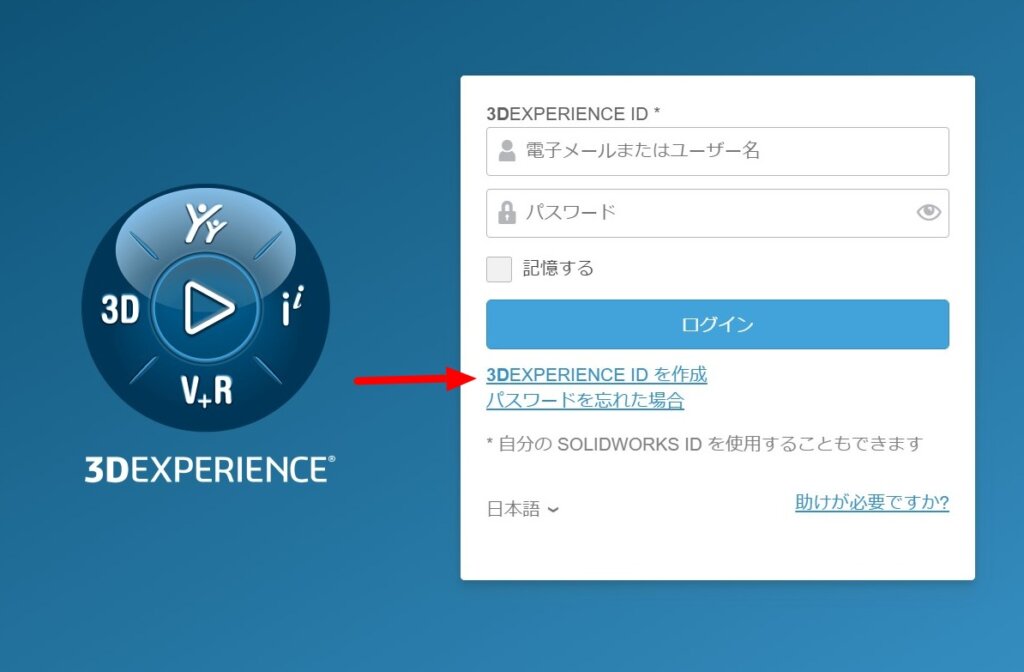
・必要項目を記載し登録ボタンを押してください。
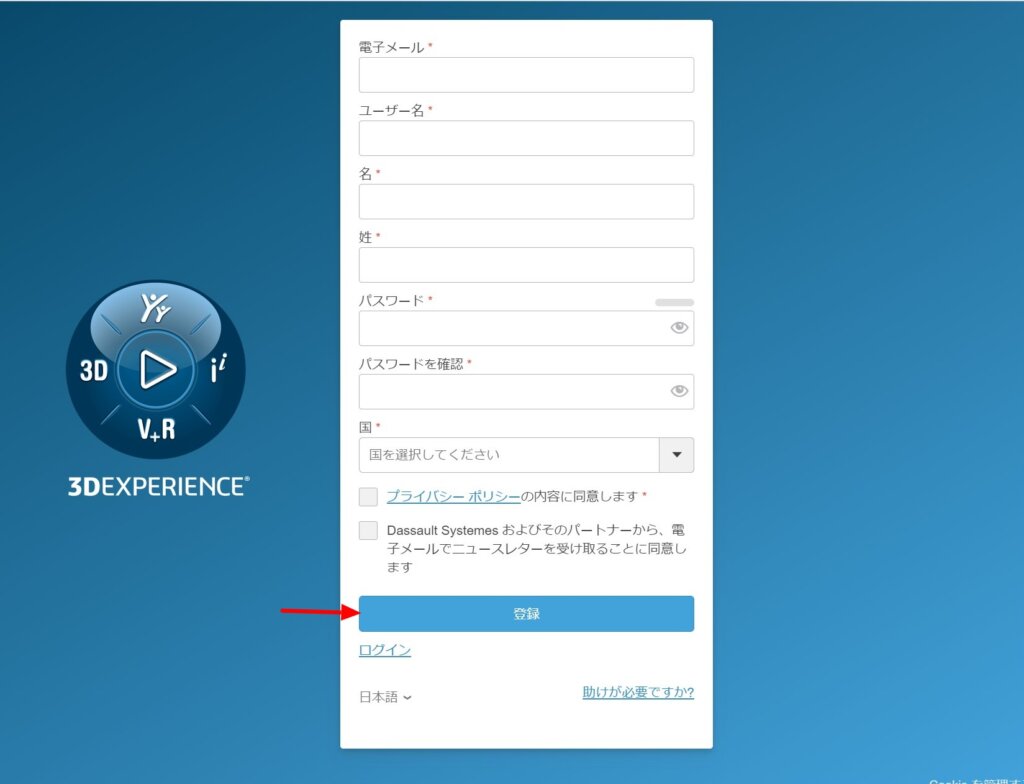
・登録したメールアドレスに下記内容のメールが届きますので文中リンクをクリックすると登録となります。
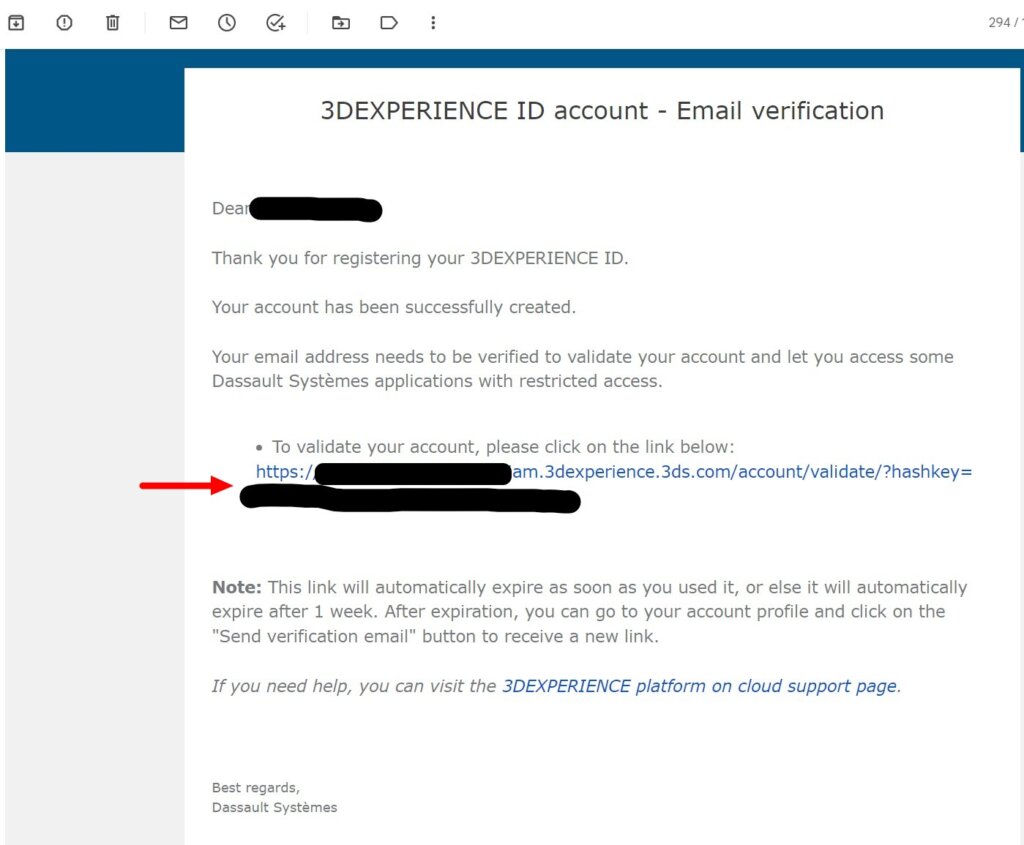
・下記の通知メールが届いたら完了です。
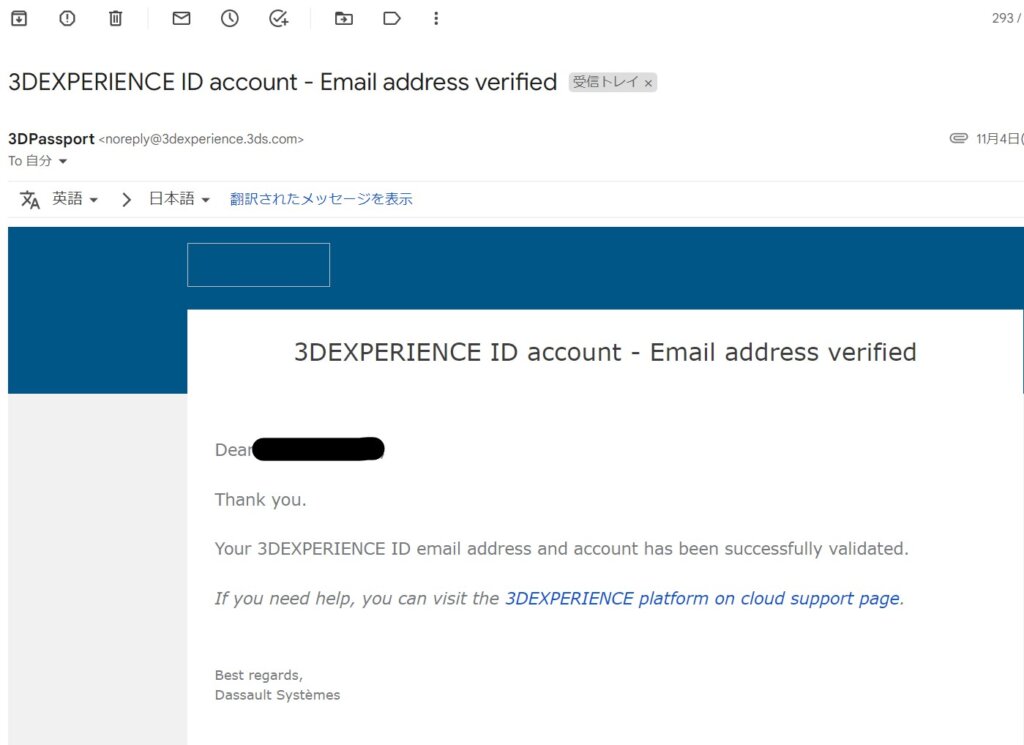
solidworks for makersの購入方法
・ここからが、本番です。まずsolidworks for makersのサイトに移動し、右上の人型から登録したIDでログインしたあと、サイト内の『今買う(Buy now)』をクリックします。
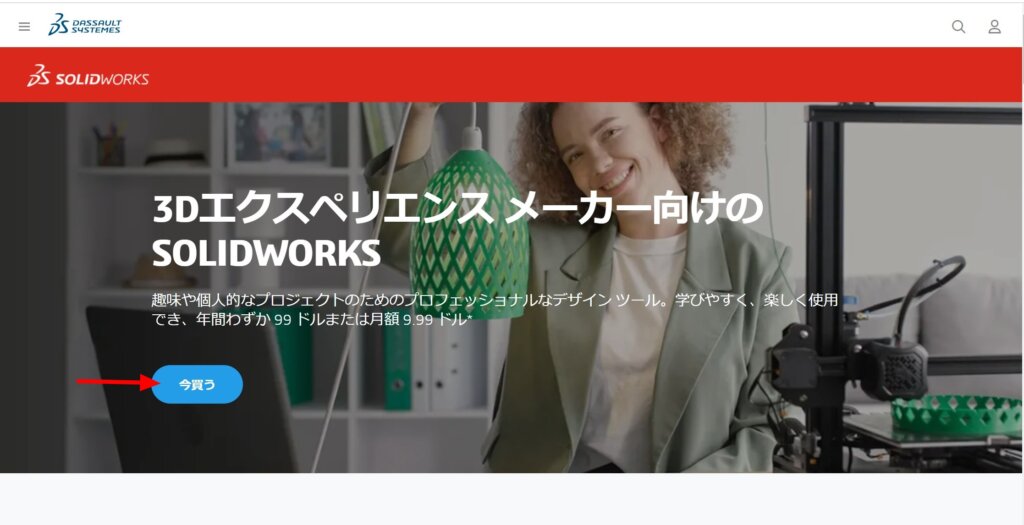
・『年払い』もしくは『月払い』を選択して、カートに追加してください。
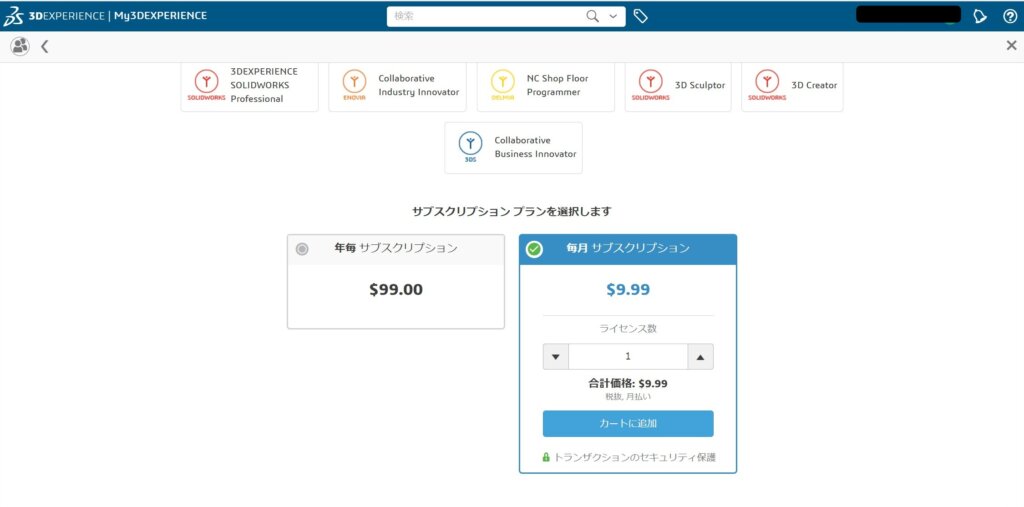
・マイカート内に入りましたら、『支払いへ移動』をクリックします。
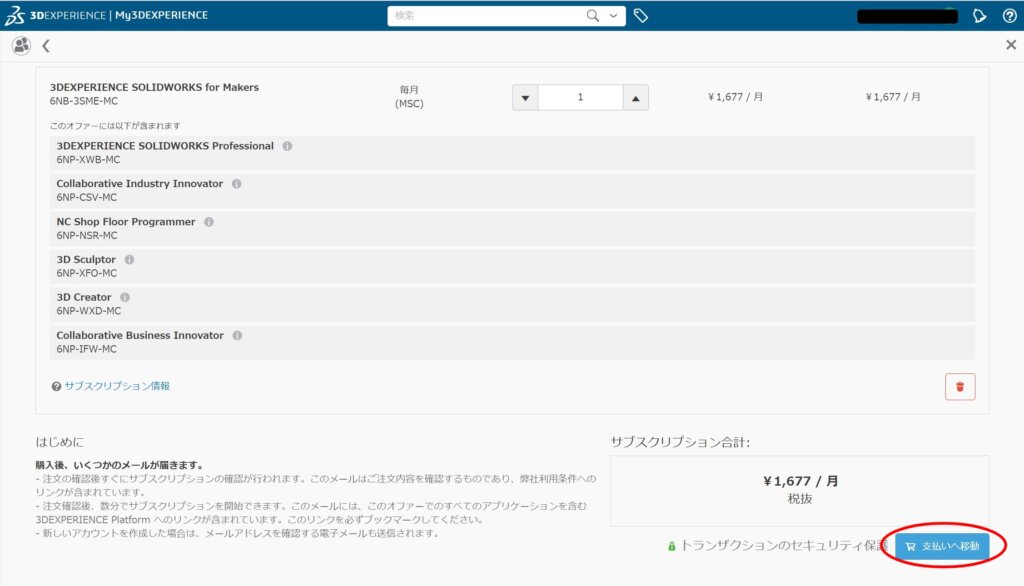
・次に請求情報を入力します。英語での記入が必要とのことですね。英語で住所書いたことねーよ。という方はこちらのサイトで変換できますよ。
名前と住所を入力したら『請求情報を保存』をクリックしましょう。
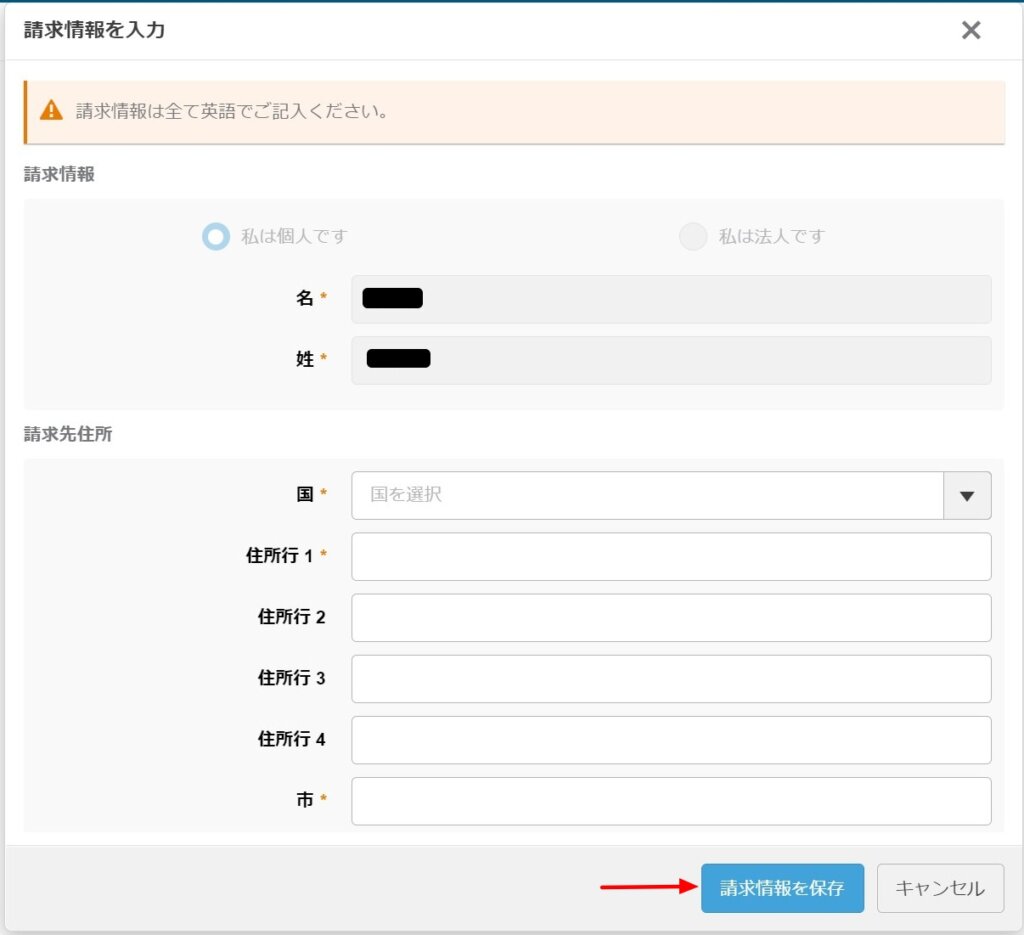
・オーダー確認画面に移動しますので、新しいクレジットカードを追加を選択して、『オーダーを確認』をクリックします。
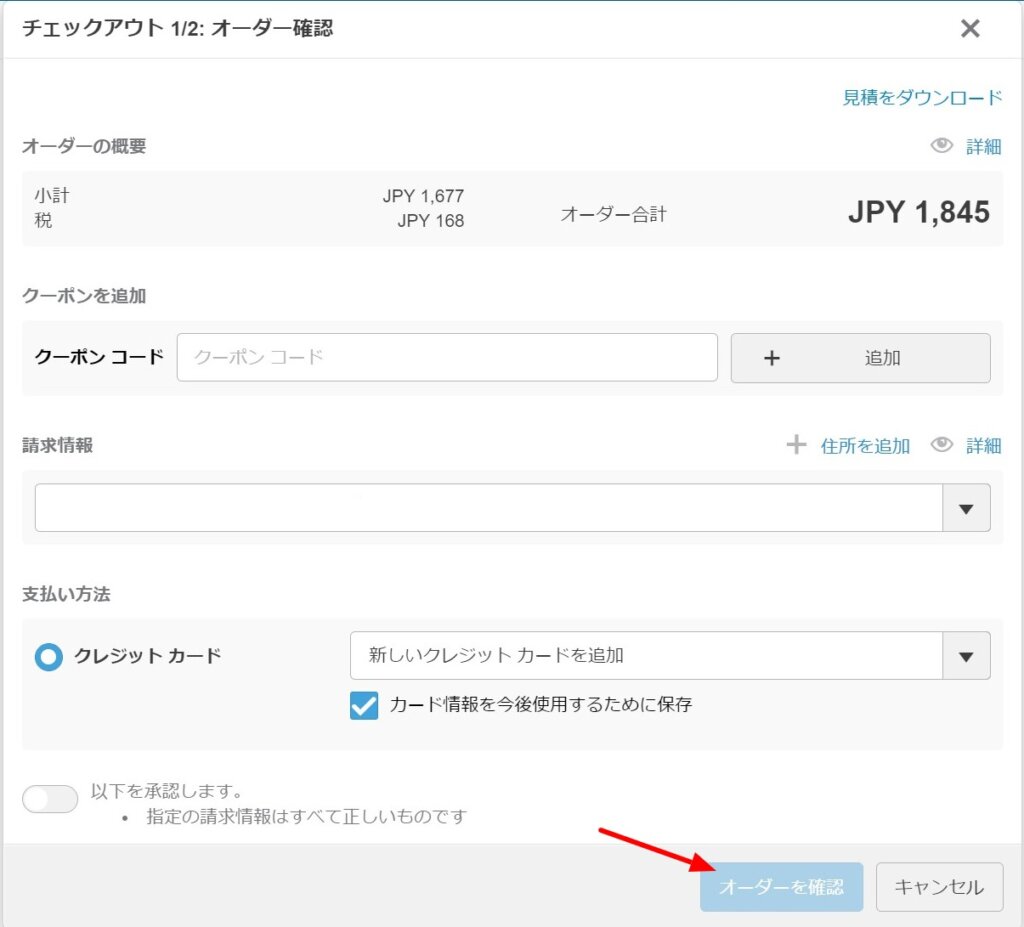
・クレジットカードのカード所有者欄、カード番号、有効期限、CVC(カード裏面等にある3桁の番号)を入力し『支払い』をクリックします。
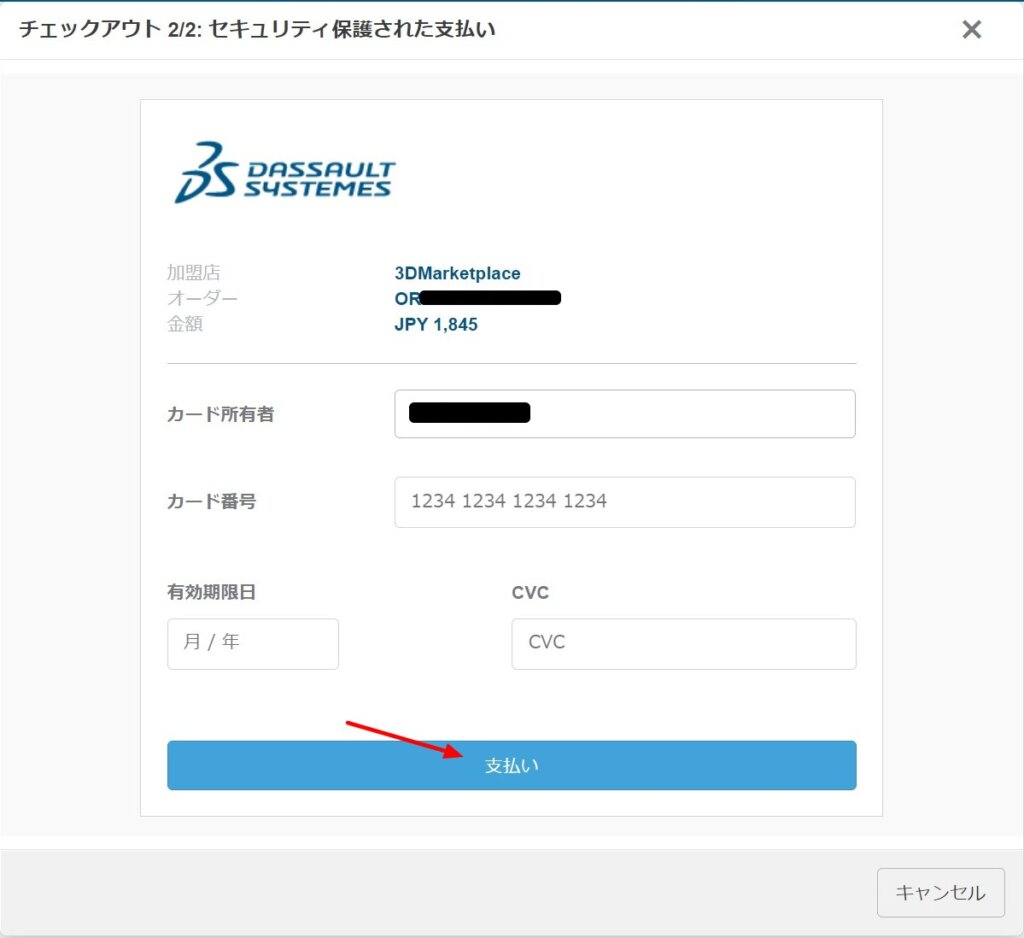
・購入完了画面に移れば購入完了です。
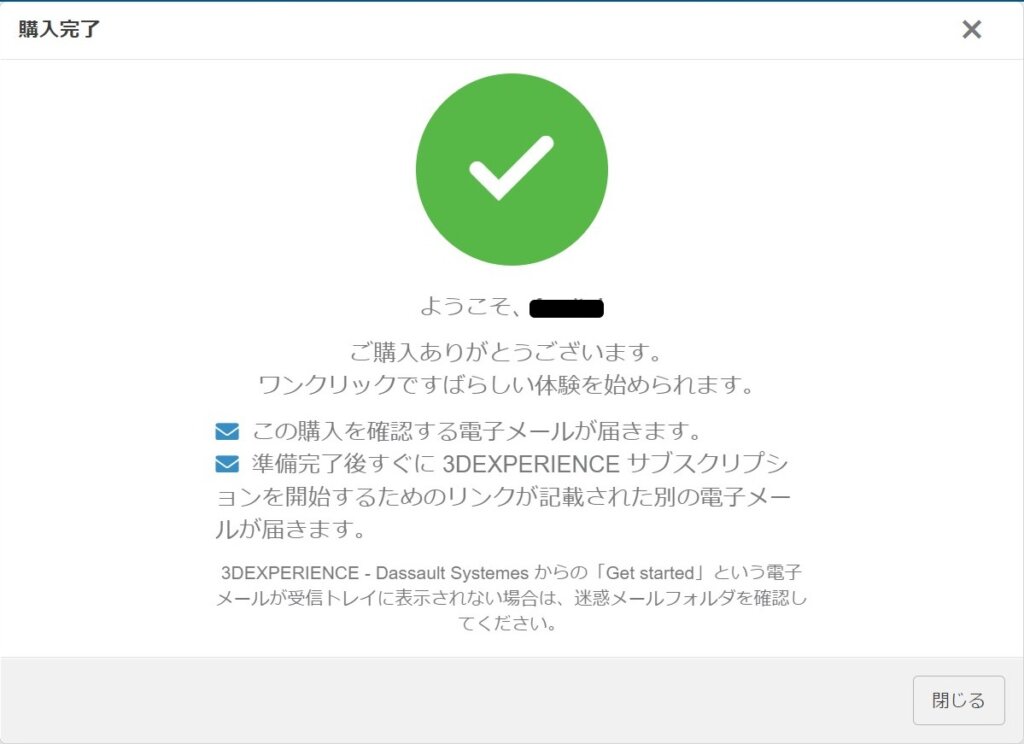
・通知メールとリンクが記載されたメールの2通が届くようになっています。
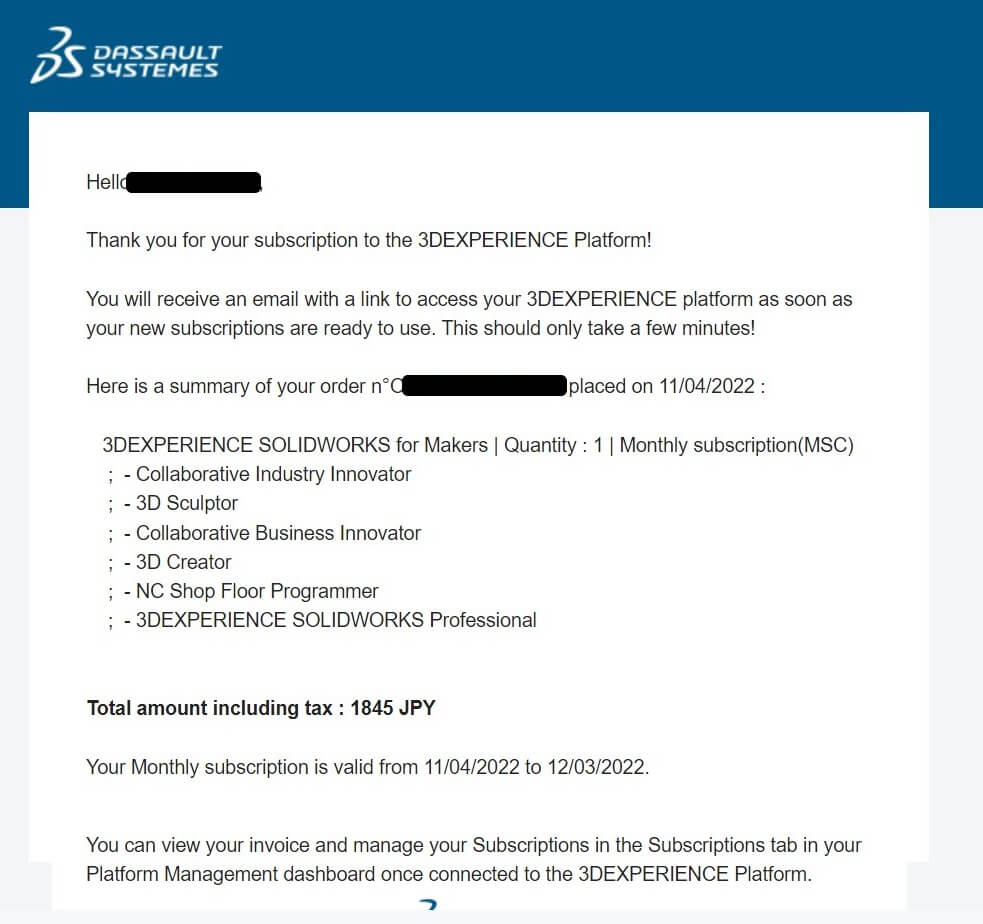
solidworks for makersをインストール
・リンク記載のメール内「Get started here」をクリック。
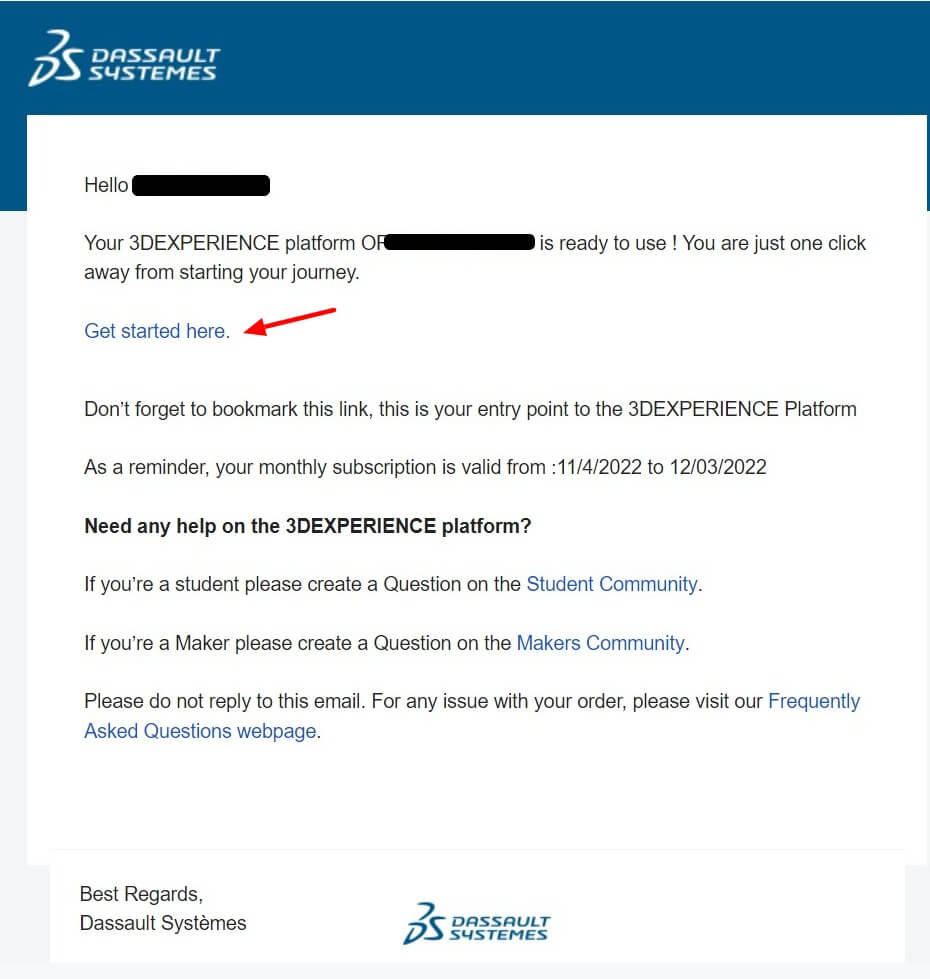
・3D EXPERIENCEプラットフォーム画面に移行します。
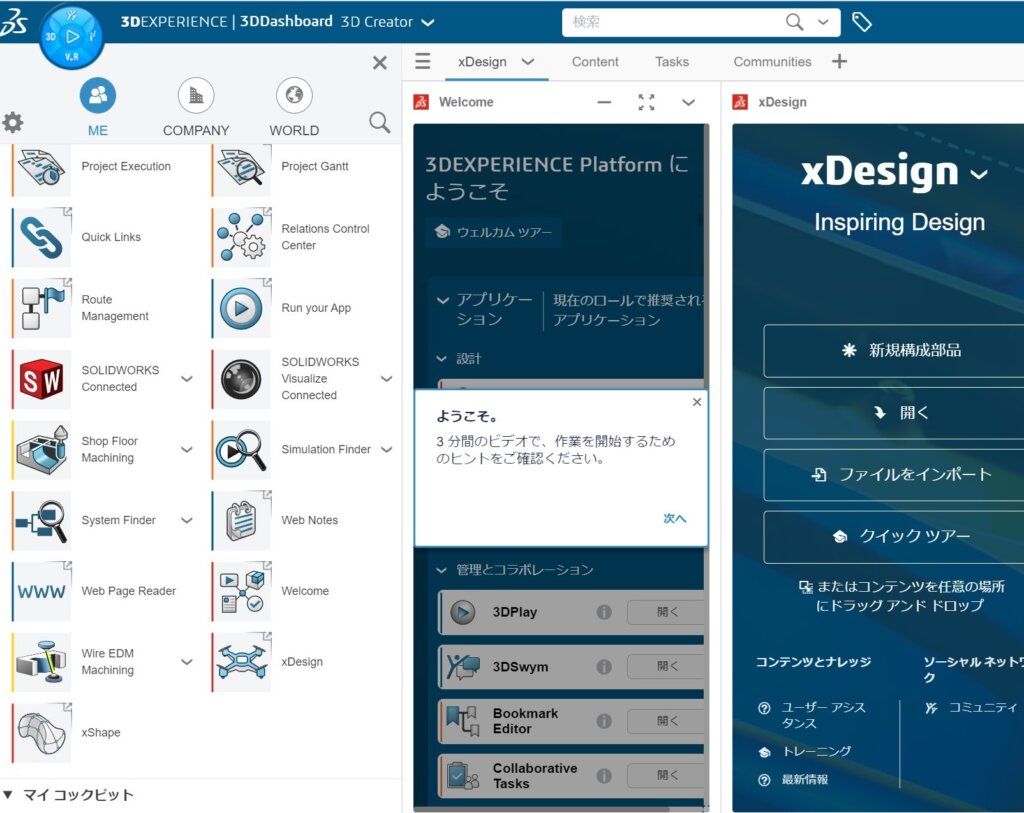
・初めての利用の場合は、『3D EXPERIENCE Launcher』のダウンロードが必須となりますので、ダウンロード→続行とクリックしましょう。
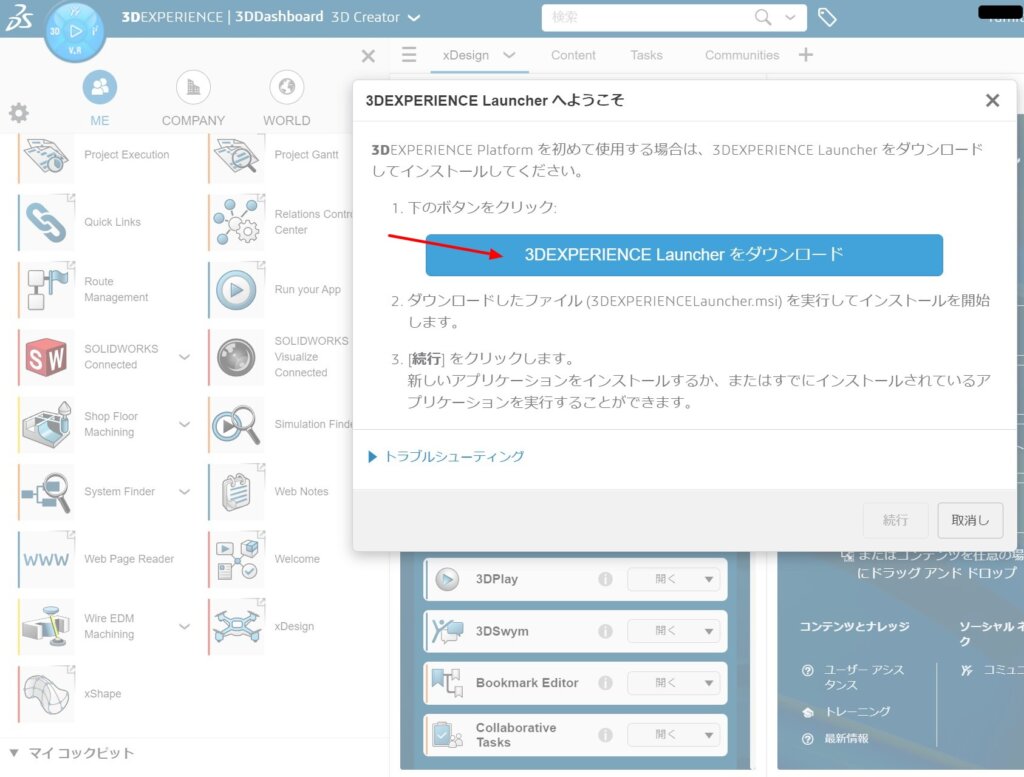
・3D EXPERIENCE Launcherのセットアップ画面が立ち上がりインストール開始されます。
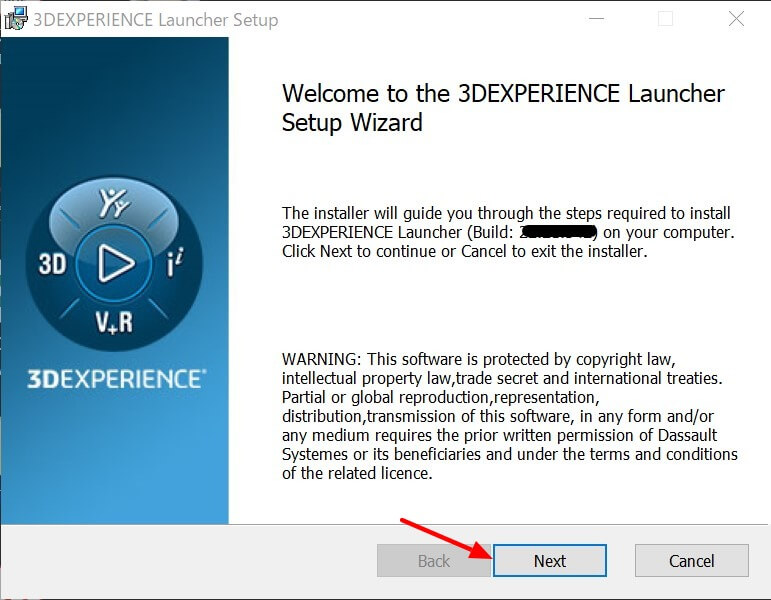
・次はいよいよsolidworksのインストールです。SOLIDWORKS Connectedのインストールをクリックします。
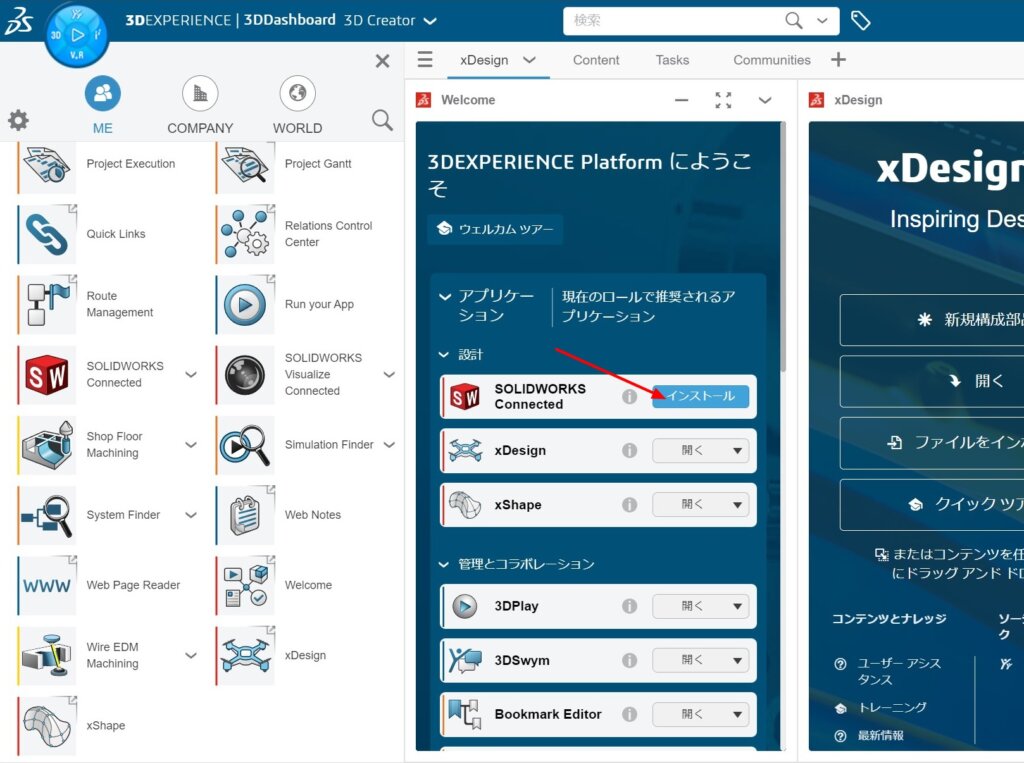
・セットアップ画面が立ち上がり、『次へ』クリックすると今度はクラウド適格性画面が出てきます。また『次へ』クリックです。
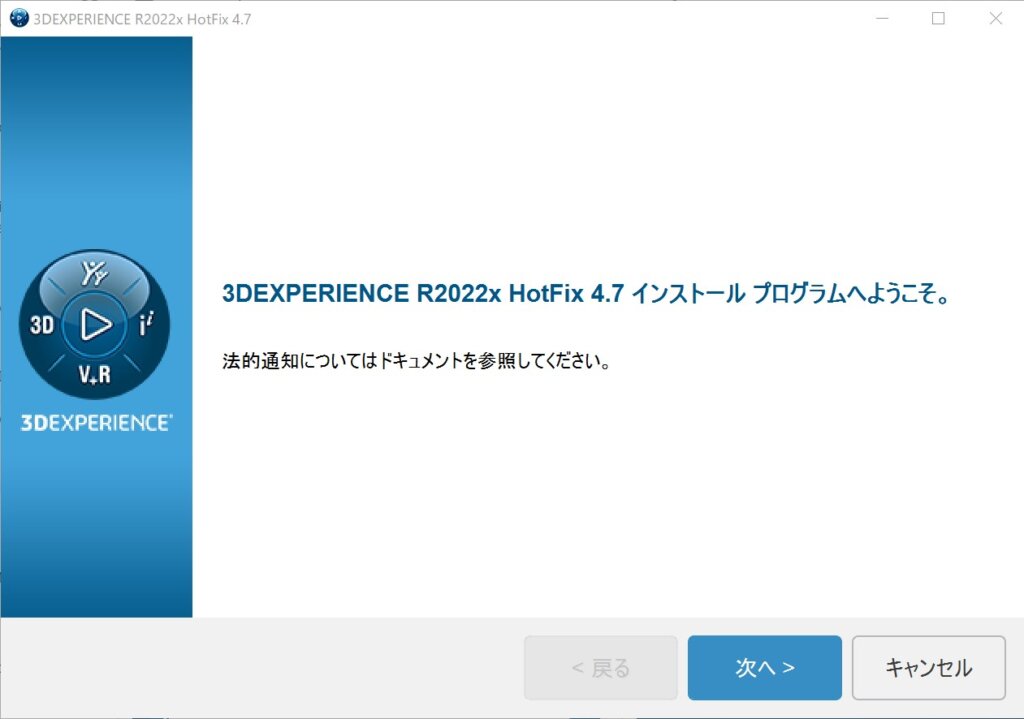
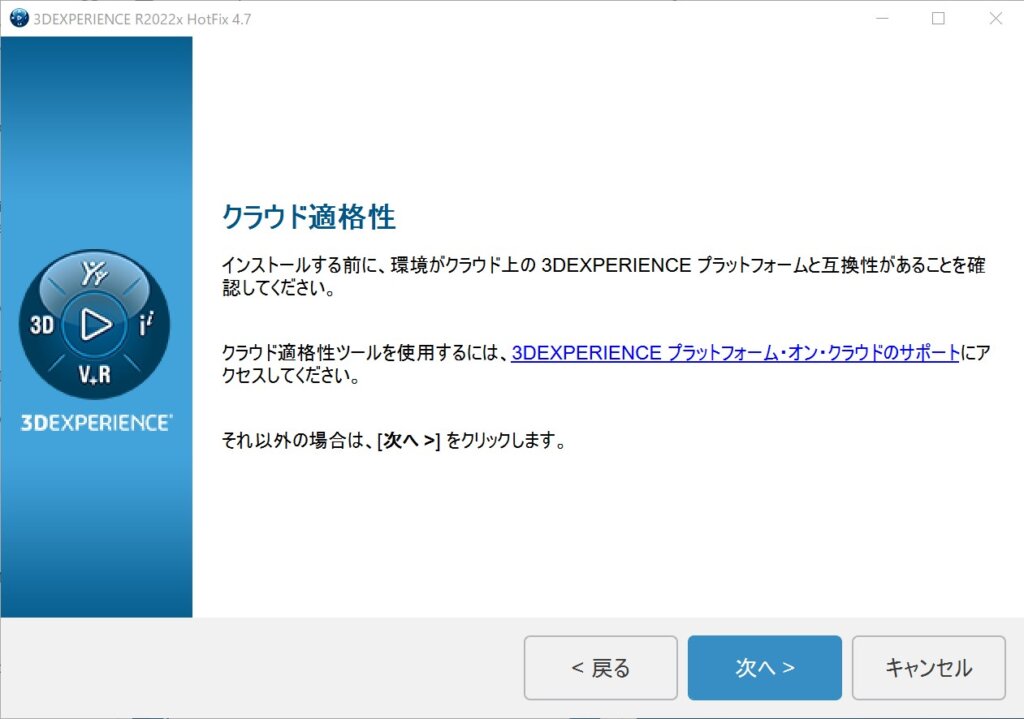
・インストール先を選択して『次へ』でインストール開始です。インストール完了仮面まで行ったら『閉じる』を押します。
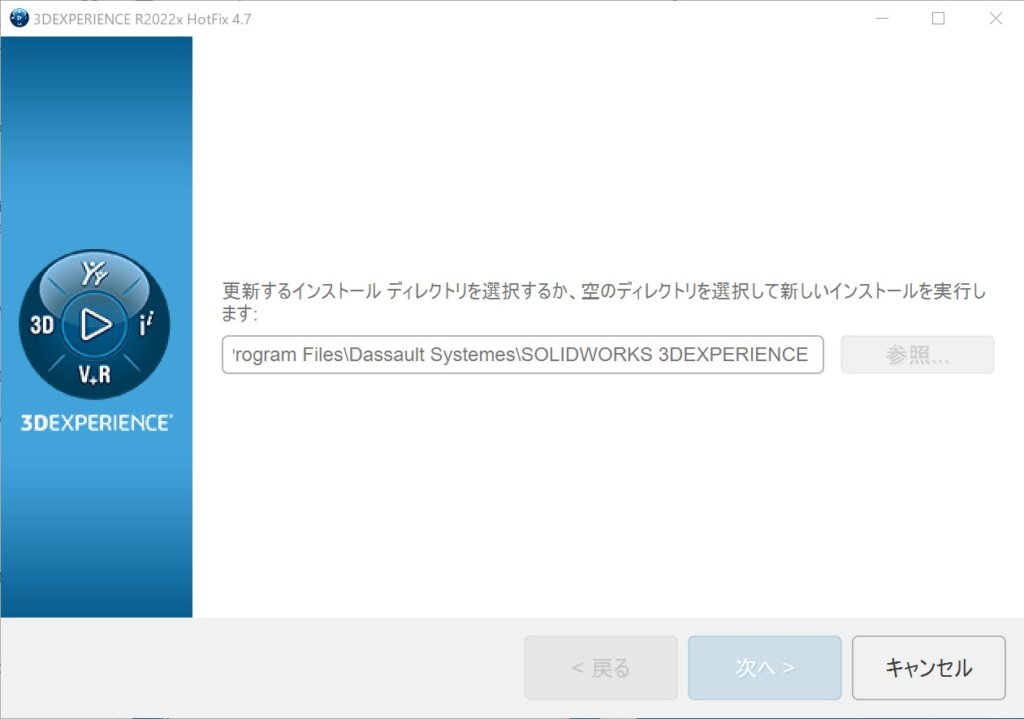
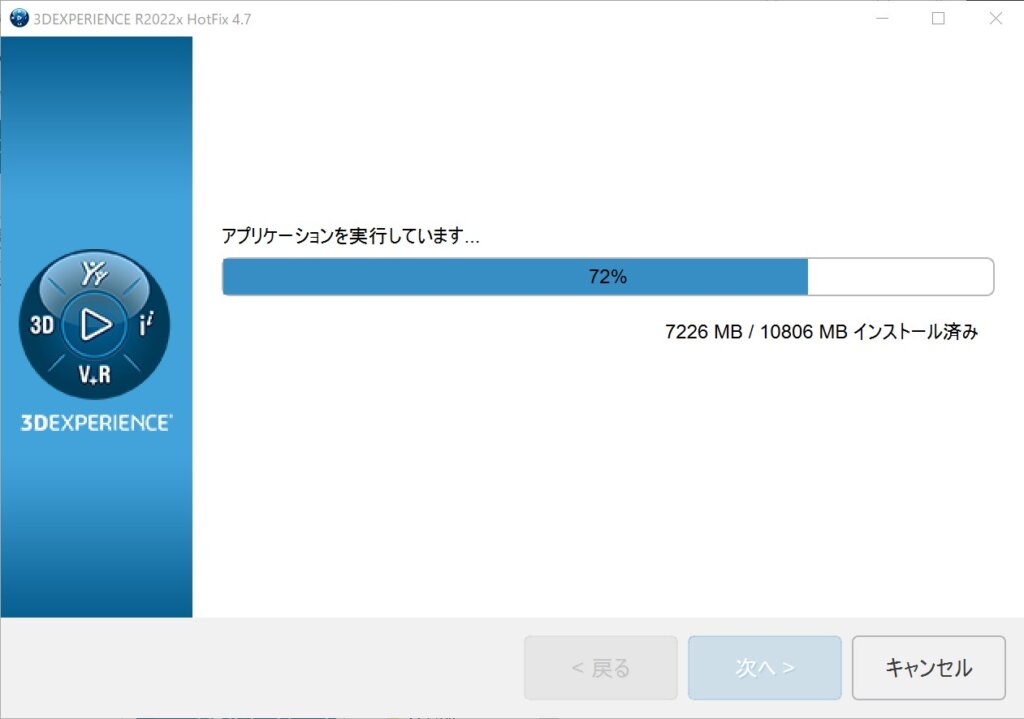
・3D EXPERIENCEプラットフォーム画面上からSOLIDWORKS Connectedを開くと、、
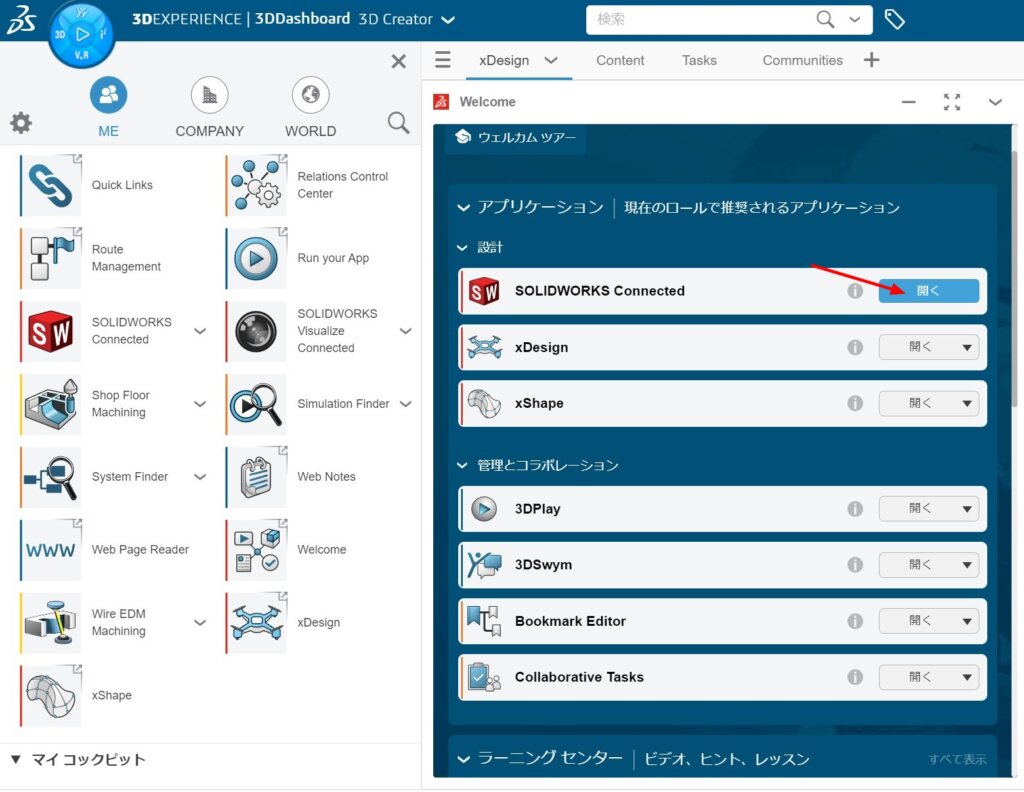
・solidworksが起動しました!
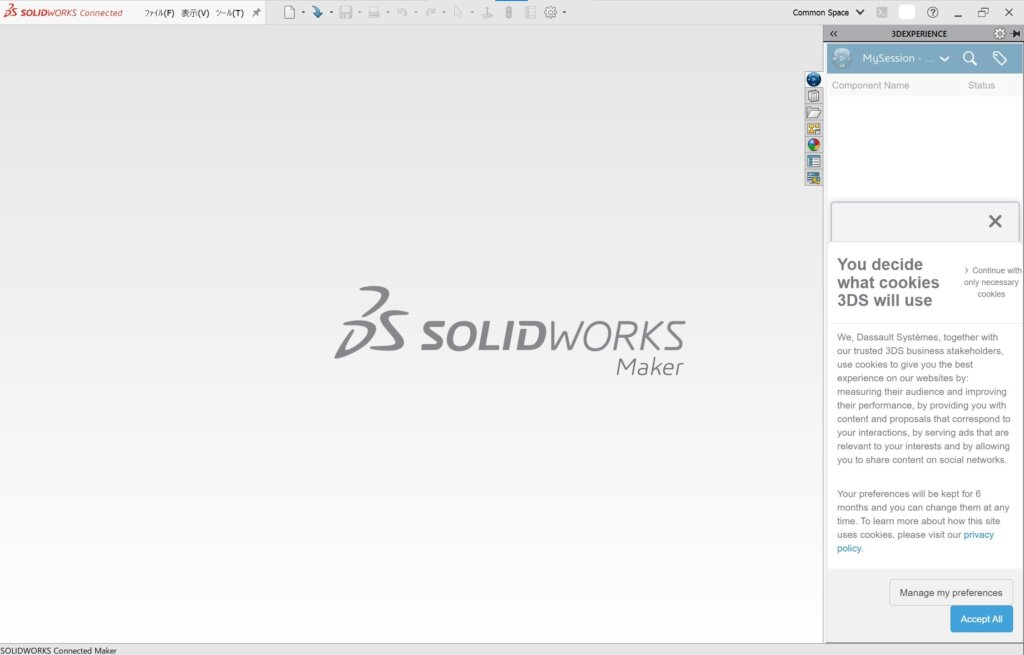
これでインストール完了です。お疲れ様でした。
まとめ
これまで無料の3Dcadといえば、Fusion360が代表的でした。また以前私のブログ内で紹介したPTC Creo Elements/Direct ModelingやOnshapeもあります。

しかしながら有料とは言え月額1600円程度でsolidworksを使えるならば、
私はSOLIDWORKS for makersをおススメします!
なぜなら、商用版(solidworksprofessional)とほぼ変わらない仕様なので使い方をマスターすれば、
ヘタな資格なんかよりよっぽど就職や仕事に有利になります!
日本の製造業でかなりメジャーな3Dcadソフトなので導入している企業は相当数あり、そこで即戦力になれるわけです。
またCATIA等を導入している大企業に入れた場合でも、solidworksの基本操作を覚えておけばCATIAにすぐ馴れることができますよ。
私は逆パターン(CATIA→solidworks)でしたが、共通項も多いのですぐ馴れました。
そんなわけで、SOLIDWORKS for makersめちゃめちゃおススメです。
下記の教科書がおススメですので是非あわせて購入してみてくださいね。
0から覚えるには、Udemyの動画で学ぶ【sokidworksの使い方】講座がおすすめです。
それでは、楽しいCADライフを!






